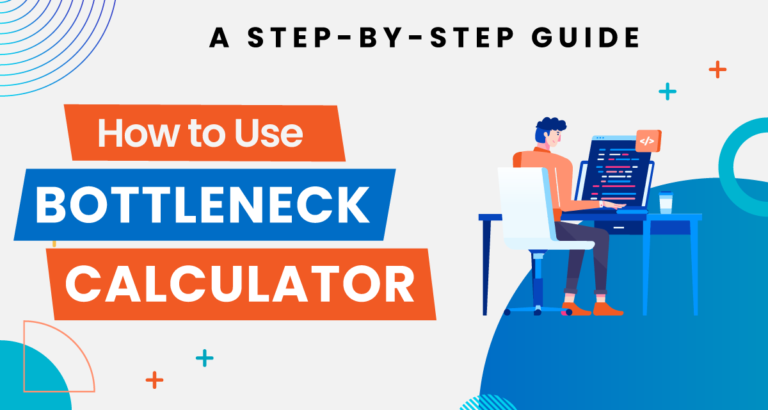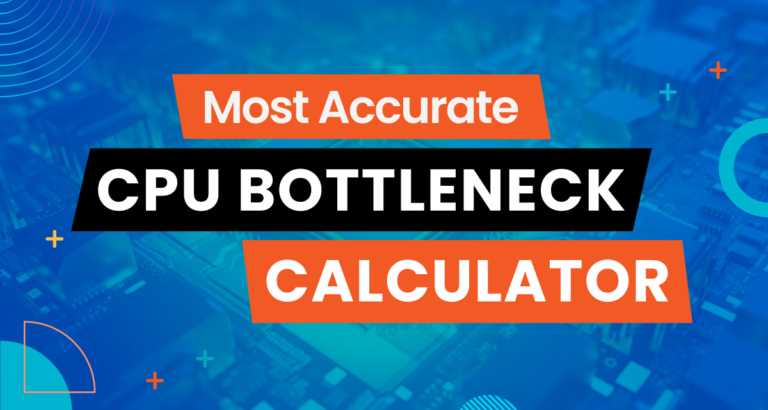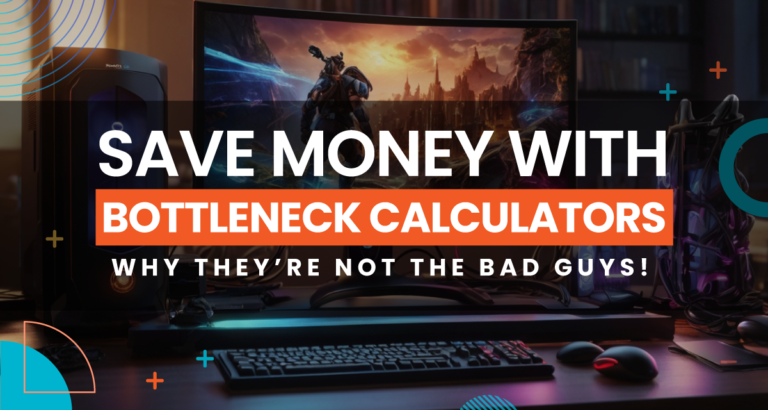Our CPU GPU Bottleneck Calculator helps you calculate if your computer’s central processing unit (CPU) and graphics processing unit (GPU) are well-matched in terms of performance. When you use your PC for graphics-intense tasks like gaming or video editing, a bottleneck happens if one component—like the CPU or GPU—is unsynchronized. This mismatch causes the faster part to wait for the slower one, reducing overall performance.
Our trusted bottleneck calculator takes information about your CPU, GPU, resolution, RAM, and intended use (like gaming), and analyzes if there’s a performance imbalance. All this without actually installing any software on your PC or mobile. It helps you understand whether your CPU is stopping your GPU’s potential or vice versa and offers suggestions to optimize your setup. It also includes upgrading components or adjusting settings so your PC performs efficiently.
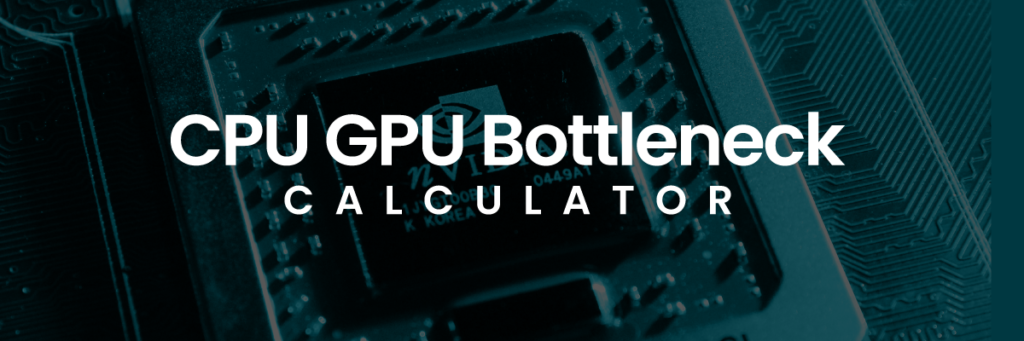
Popular Combination of CPU and GPU Bottleneck Analysis on Different Resolutions
We have also compiled bottleneck comparisons for popular CPU and GPU combinations at different resolutions (1080p, 1440p, and 4K). These bottleneck percentages help you identify which component (CPU or GPU) is limiting your system’s performance, making it easier to decide on the best pairing for your gaming needs.
| CPU | GPU | 1080p Bottleneck | 1440p Bottleneck | 4K Bottleneck |
|---|---|---|---|---|
| AMD Ryzen 7 7800X3D | NVIDIA GeForce RTX 4060 | CPU Bottleneck (10-15%) | Balanced (5-10%) | GPU Bottleneck (15-20%) |
| Intel Core i5-13400F | NVIDIA GeForce RTX 3060 | Balanced (5-10%) | GPU Bottleneck (15-20%) | GPU Bottleneck (25-30%) |
| Intel Core i7-13700K | NVIDIA GeForce RTX 4060 Ti | CPU Bottleneck (10-15%) | Balanced (5-10%) | GPU Bottleneck (10-15%) |
| Intel Core i9-14900K | NVIDIA GeForce RTX 4070 SUPER | CPU Bottleneck (15-20%) | CPU Bottleneck (10-15%) | Balanced (5-10%) |
| AMD Ryzen 5 5600X | AMD Radeon RX 6600 | GPU Bottleneck (20-25%) | GPU Bottleneck (25-30%) | GPU Bottleneck (30-35%) |
| Intel Core i9-14900K | NVIDIA GeForce RTX 4070 | CPU Bottleneck (15-20%) | Balanced (5-10%) | GPU Bottleneck (10-15%) |
| AMD Ryzen 9 5900X | NVIDIA GeForce RTX 3060 Ti | Balanced (5-10%) | GPU Bottleneck (15-20%) | GPU Bottleneck (25-30%) |
| Intel Core i3-10100F | AMD Radeon RX 580 | GPU Bottleneck (30-35%) | GPU Bottleneck (35-40%) | GPU Bottleneck (40-45%) |
| Intel Core i9-14900K | NVIDIA GeForce RTX 4070 Ti SUPER | CPU Bottleneck (10-15%) | Balanced (5-10%) | Balanced (5-10%) |
| AMD Ryzen 5 4600G | NVIDIA GeForce GTX 1660 SUPER | Balanced (5-10%) | GPU Bottleneck (20-25%) | GPU Bottleneck (30-35%) |
| Intel Core i5-14600KF | NVIDIA GeForce RTX 3070 | Balanced (5-10%) | GPU Bottleneck (10-15%) | GPU Bottleneck (20-25%) |
| AMD Ryzen Threadripper PRO 7975WX | NVIDIA GeForce RTX 4090 | Balanced (5-10%) | Balanced (5-10%) | GPU Bottleneck (10-15%) |
| Intel Core i7-13700K | AMD Radeon RX 7800 XT | CPU Bottleneck (5-10%) | Balanced (5-10%) | GPU Bottleneck (10-15%) |
| Intel Core i3-12100F | NVIDIA GeForce RTX 3050 | GPU Bottleneck (15-20%) | GPU Bottleneck (20-25%) | GPU Bottleneck (30-35%) |
| Intel Core i9-14900KS | NVIDIA GeForce RTX 4080 SUPER | CPU Bottleneck (10-15%) | Balanced (5-10%) | Balanced (5-10%) |
| AMD Ryzen 3 3200G | NVIDIA GeForce GTX 1650 | GPU Bottleneck (20-25%) | GPU Bottleneck (25-30%) | GPU Bottleneck (35-40%) |
| AMD Ryzen 7 7800X3D | AMD Radeon RX 6700 XT | CPU Bottleneck (5-10%) | Balanced (5-10%) | GPU Bottleneck (10-15%) |
| Intel Core i5-14600KF | AMD Radeon RX 7700 XT | Balanced (5-10%) | GPU Bottleneck (10-15%) | GPU Bottleneck (20-25%) |
| Intel Core i5-13400F | NVIDIA GeForce RTX 2060 SUPER | Balanced (5-10%) | GPU Bottleneck (10-15%) | GPU Bottleneck (20-25%) |
| Intel Core i7-14700K | NVIDIA GeForce RTX 3080 | CPU Bottleneck (10-15%) | Balanced (5-10%) | GPU Bottleneck (10-15%) |
| Intel Core i5-13400F | AMD Radeon RX 7600 | Balanced (5-10%) | GPU Bottleneck (15-20%) | GPU Bottleneck (25-30%) |
| AMD Ryzen 5 5600X | NVIDIA GeForce RTX 2060 | Balanced (5-10%) | GPU Bottleneck (15-20%) | GPU Bottleneck (25-30%) |
| Intel Core i5-3570 | NVIDIA GeForce GTX 1050 Ti | Balanced (5-10%) | GPU Bottleneck (20-25%) | GPU Bottleneck (30-35%) |
| Intel Core i9-14900K | AMD Radeon RX 7900 GRE | CPU Bottleneck (10-15%) | Balanced (5-10%) | GPU Bottleneck (5-10%) |
| AMD Ryzen 9 5900X | AMD Radeon RX 6750 XT | Balanced (5-10%) | GPU Bottleneck (10-15%) | GPU Bottleneck (15-20%) |
| Intel Core i5-9400 | NVIDIA GeForce GTX 1060 | Balanced (5-10%) | GPU Bottleneck (20-25%) | GPU Bottleneck (30-35%) |
| AMD Ryzen 5 7600X | AMD Radeon RX 6650 XT | Balanced (5-10%) | GPU Bottleneck (10-15%) | GPU Bottleneck (20-25%) |
| Intel Core i9-14900K | NVIDIA GeForce RTX 4070 Ti | CPU Bottleneck (10-15%) | Balanced (5-10%) | Balanced (5-10%) |
| Intel Core i7-13700K | NVIDIA GeForce RTX 3070 Ti | CPU Bottleneck (5-10%) | Balanced (5-10%) | GPU Bottleneck (10-15%) |
| AMD Ryzen 5 7600X | AMD Radeon RX 7600 XT | Balanced (5-10%) | GPU Bottleneck (15-20%) | GPU Bottleneck (25-30%) |
In this table:
- For gaming at 1080p, focus on configurations that minimize CPU bottleneck.
- For gaming at 1440p, look for combinations that balance CPU and GPU performance.
- For gaming at 4K, prioritize setups that avoid significant GPU bottlenecks, as 4K gaming is more demanding on the GPU.
Use this table to decide on the best CPU and GPU combination for your gaming setup to avoid bottlenecks and ensure smooth gameplay across various resolutions!
Gaming and Streaming: GPU vs. CPU Performance Analysis
If you’ve noticed lag or stuttering while gaming and live streaming, it’s likely due to an imbalance between your CPU and GPU.
Many people think upgrading the GPU alone will fix the issue, but for gaming and streaming, your CPU plays an equally important role. Let’s see how different setups perform and how you can avoid common pitfalls.
Key CPU & GPU Combos for Gaming and Streaming
High-End Combo: Intel Core i7-9700F + RTX 3070
- Games: Fortnite, PUBG
- Streaming Quality: 1080p at 60 FPS
- Performance:
- Average of 110 FPS in 1080p on ultra settings, even with OBS Studio running.
- CPU usage: 60-70% during streaming, leaving room for other tasks.
- Final thoughts: Great for high-action games and smooth 1080p streaming.
Mid-Range Combo: Intel Core i5-9600K + RTX 2060
- Games: Valorant, CS2
- Streaming Quality: 720p
- Performance:
- 90-100 FPS on medium to high settings while streaming.
- CPU can handle encoding, but performance drops in more CPU-heavy games.
- Final thoughts: Solid for casual streamers, but may struggle with CPU-heavy tasks.
Budget Combo: Intel Core i3-9100F + GTX 1650 Super
- Games: Apex Legends, Ark: Survival Ascended
- Streaming Quality: 720p
- Performance:
- 50-60 FPS while streaming at 720p.
- CPU usage can spike, leading to occasional stuttering.
- Final thoughts: Works for entry-level gaming and streaming, but with limitations.

How Bottlenecks Impact Gaming and Streaming
A bottleneck occurs when one component (usually the CPU or GPU) limits the performance of the other. In gaming and streaming, finding the right balance is crucial.
- Gaming-Heavy Workloads: Games like Valorant and CS2 are CPU-heavy, meaning a weaker CPU can cause stuttering, especially when streaming.
- Streaming-Heavy Workloads: Games like PUBG and Apex Legends demand more from the GPU. A weaker GPU will lower in-game frame rates, even if the CPU is strong.
- Solution: Use a bottleneck calculator to identify the limiting factor in your setup.
- For instance:
- If your CPU is bottlenecking, upgrading to a better CPU (like going from Intel Core i3-9100F to i5-9600K) could make a noticeable difference.
- If your GPU is the bottleneck, you might want to upgrade the graphics card instead.
Tools to Help Gamers and Streamers
CPU GPU Bottleneck Calculator:
1. Accurate Component Matching
- The CPU GPU bottleneck calculator compares the performance of your CPU and GPU to identify any imbalance. By doing this, it ensures that one component isn’t overpowering or limiting the other. This helps you avoid performance issues like stuttering or lag in games.
2. Resolution and RAM Consideration
- It goes beyond just checking the CPU and GPU. By considering your selected resolution and RAM, it factors in how these elements impact overall performance. Higher resolutions and low RAM can lead to bottlenecks, and the calculator accounts for this in its analysis.
3. Purpose-Based Analysis
- Whether you’re gaming, streaming, or doing productivity tasks, the calculator tailors its analysis to your specific purpose. For gaming, it checks if the setup is powerful enough to deliver smooth gameplay at your chosen settings, providing more tailored results.
4. Detailed Recommendations
- After analyzing your setup, the tool offers clear and actionable feedback. It explains if a bottleneck exists and suggests specific upgrades, such as adding more RAM or improving in-game settings. This helps you optimize your performance without unnecessary spending.
PCPartPicker:
- Helps you build a balanced gaming and streaming PC.
- Ensures compatibility between CPU, GPU, motherboard, and other parts.
- Avoids common pitfalls like power supply mismatch or inadequate cooling.
UserBenchmark:
- Benchmarks your PC’s gaming and streaming capabilities.
- Highlights whether your CPU or GPU is underperforming.
- Use alongside in-game tools like MSI Afterburner to monitor real-time performance, such as frame rates and CPU/GPU usage.
How to Use CPU GPU Bottleneck Calculator?
This CPU GPU Bottleneck Calculator will help you understand your computer’s performance and avoid spending extra money on upgrades you might not need.
By keeping your CPU, GPU, and RAM balanced, you’ll get the best gaming experience possible.
Step 1: Select Your CPU
The CPU is like the brain of your computer. It helps run all the processes, like opening games, loading maps, and much more. Here’s what you need to do:
- Click on the “Select CPU” dropdown.
- Pick the CPU you have from the list. For example, if you have an Intel Core i9-12900K, select that one.
If you’re unsure which CPU you have, you can usually find this information in your PC’s system settings or on the box that your CPU came in.
Step 2: Select Your GPU
Next up is the GPU, or graphics card, which helps your computer create all the cool images you see in your games. It’s responsible for making sure everything looks smooth and beautiful.
- Click on the “Select GPU” dropdown.
- Choose your GPU from the list. For example, if you have a NVIDIA GeForce RTX 3090, pick that one.
Your GPU is usually displayed in your system settings too. It’s a really important part for gaming, so make sure you get it right!
Step 3: Select Your Resolution
The resolution decides how sharp or clear the images on your screen will look. A higher resolution like 1920×1080 (HD) means better picture quality, but it also uses more computer power. Here’s what you do:
- Choose the resolution you want to test. If you’re using 640×480 (VGA), select that.
- If you play on higher resolutions like 1920×1080 (HD) or even 4K, choose those instead.
If you’re not sure what resolution you usually play at, you can check in your game settings.
Step 4: Select Your RAM
RAM (Random Access Memory) is the part of your computer that stores short-term data while you’re playing games. The more RAM you have, the smoother things will run—especially when you’re multitasking. Here’s how to choose:
- Click on the “Select RAM” dropdown.
- Select the amount of RAM in your computer. For example, if you have 4GB, pick that one.
Most gaming setups today benefit from at least 16GB of RAM. If you have less, it might affect your performance.
Step 5: Select Your Purpose
Since we’re focused on gaming here, you’ll choose:
- Gaming from the dropdown.
This helps the calculator understand how you’ll use your computer, so it can provide better suggestions for performance improvement.
Step 6: Calculate the Bottleneck
Now it’s time to hit the “Calculate Bottleneck” button. Once you click, the tool will analyze your setup and tell you if your CPU, GPU, or RAM are holding back your computer’s performance (that’s what we call a “bottleneck”).
Understanding Your Results
Once you’ve run the calculator, it’ll give you feedback in a few areas:
- Bottleneck Percentage: This shows how much of a bottleneck is happening. For example, if it says 44% Bottleneck, that means there’s a noticeable problem, and you might need to make some upgrades.
- No Significant Bottleneck: If it says “No significant bottleneck,” your CPU and GPU work well together!
Tips for Improving Your Setup
If the calculator detects issues, don’t worry! It’ll offer some simple advice, like:
- Upgrade RAM: If your RAM is too low, the calculator may suggest upgrading to 16GB or more. This is important for smoother gaming, especially for modern games.
- Close Background Apps: To free up memory, make sure unnecessary apps aren’t running while you game.
- Use an SSD: Installing games on an SSD (solid-state drive) helps your games load faster.
Balance is Key
When it comes to gaming and streaming, the right combination of CPU and GPU is crucial. Remember:
- A strong GPU won’t fix everything: Your CPU needs to handle both gaming and live streaming tasks.
- Use the tools available: Your bottleneck calculator, PCPartPicker, and UserBenchmark will help you build a balanced system that fits your needs.
- Don’t overspend: A well-optimized setup is better than just buying the most expensive parts. Save your money by understanding what your build needs!
By making informed decisions, you’ll avoid common bottlenecks and enjoy smooth gaming and streaming without spending unnecessarily.