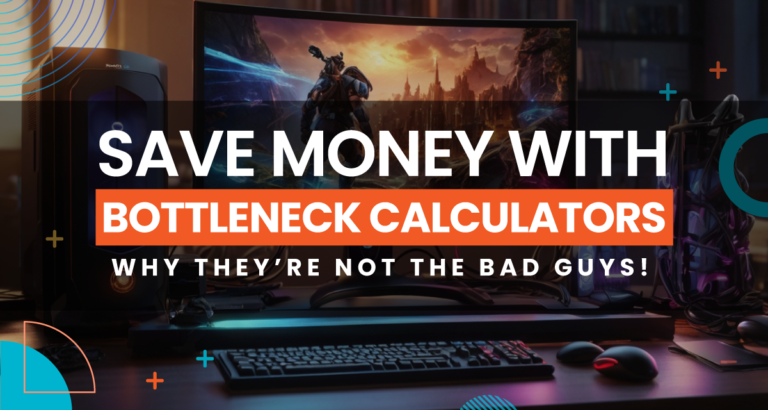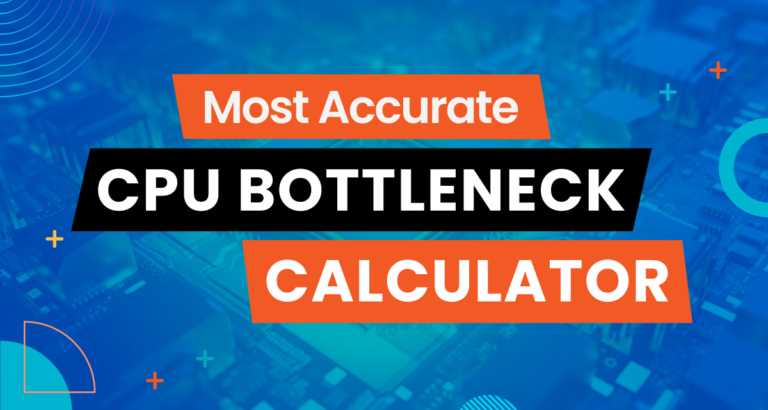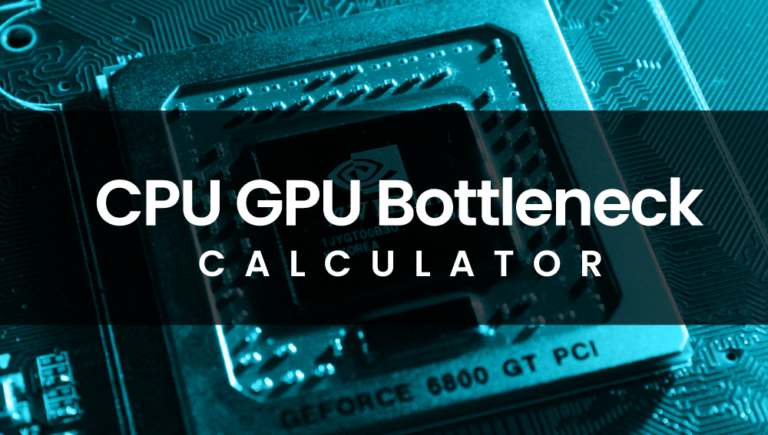How to Use Bottleneck Calculator: If you are frustrated with online bottleneck calculators that are confusing or require installation on your system, You’re not alone!
Many tools out there can be hard to understand or don’t explain what you need to do next. Some of them need to be installed and we don’t know if they are safe and secure.
But don’t worry – our PC Bottleneck Calculator is different. It gives you clear and helpful results so you can understand what is holding your PC back, even if you are a non-technical person. No Installation on your device, add details and click calculate.
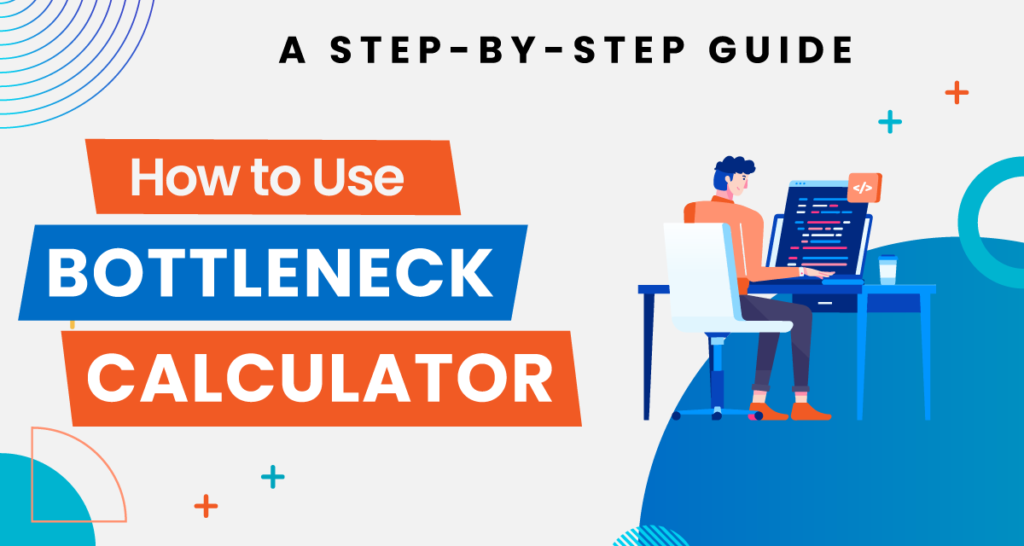
How to Use the PC Bottleneck Calculator: A Step-by-Step Guide
Go to our website and find the bottleneck calculator. It’s super easy to use!
Step 1: Select CPU
Once you’re there, you’ll need to input a few details about your PC. Pick your CPU (processor) from the dropdown menu. For example, “Intel Core i9-12900K.”
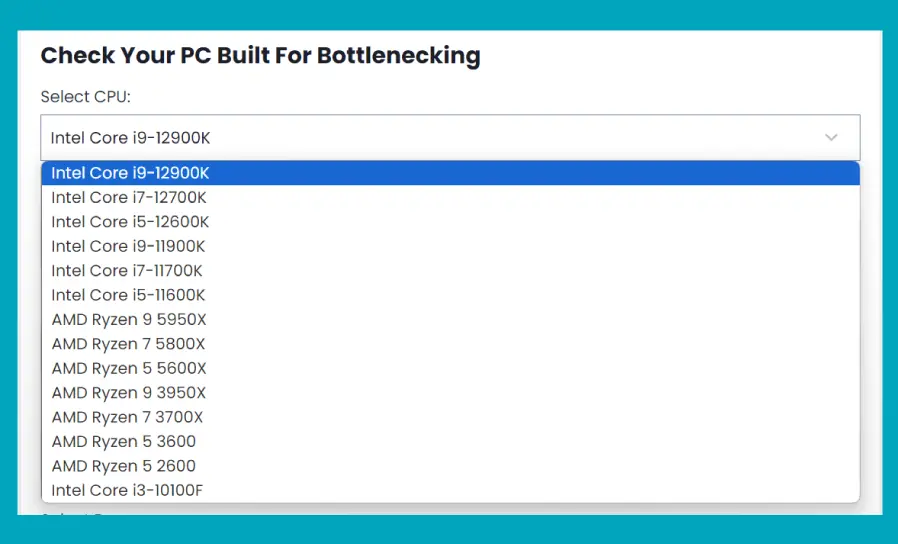
Step 2: Select GPU
Select your graphics card (GPU) from the dropdown menu. For example, “NVIDIA GeForce RTX 3090.”
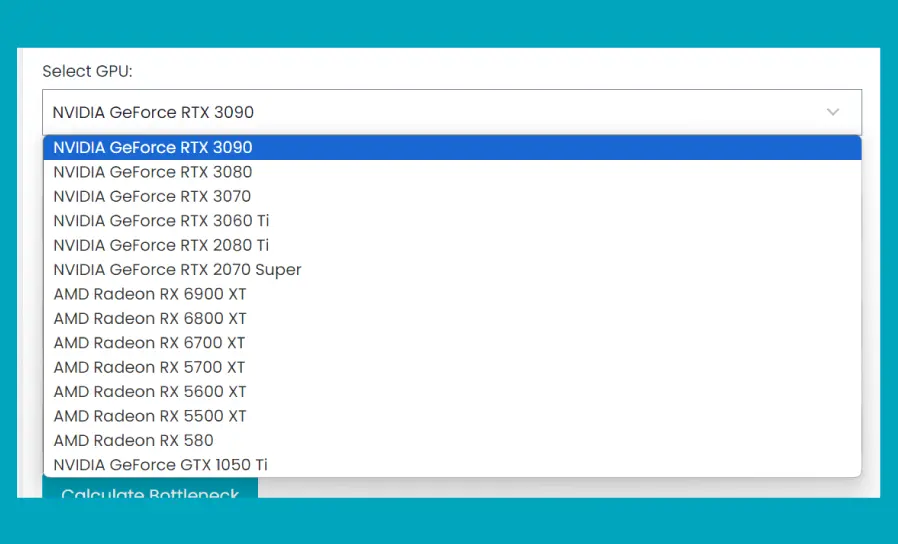
Step 3: Select Resolution
Choose the screen resolution you usually play games at like 1920×1080 for Full HD.
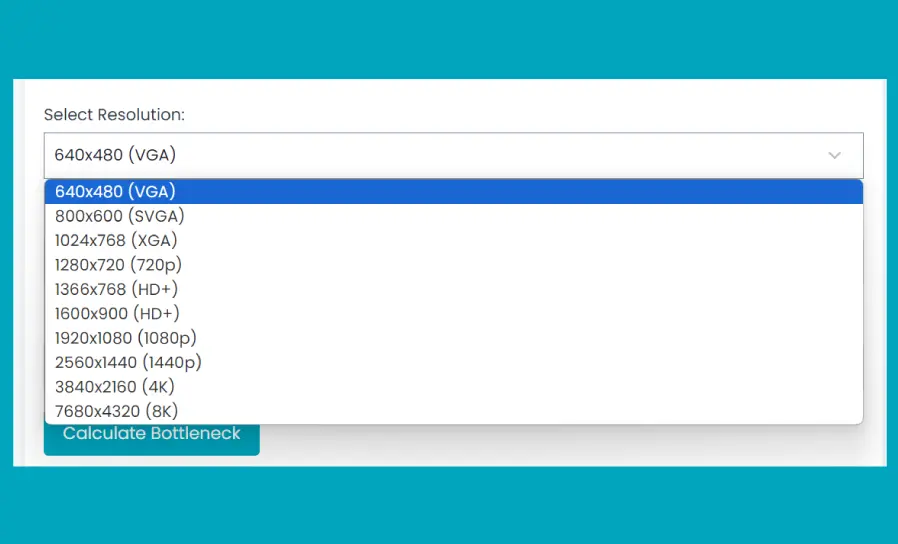
Step 4: Select RAM
Enter how much RAM your computer has (e.g., 8GB, 16GB).
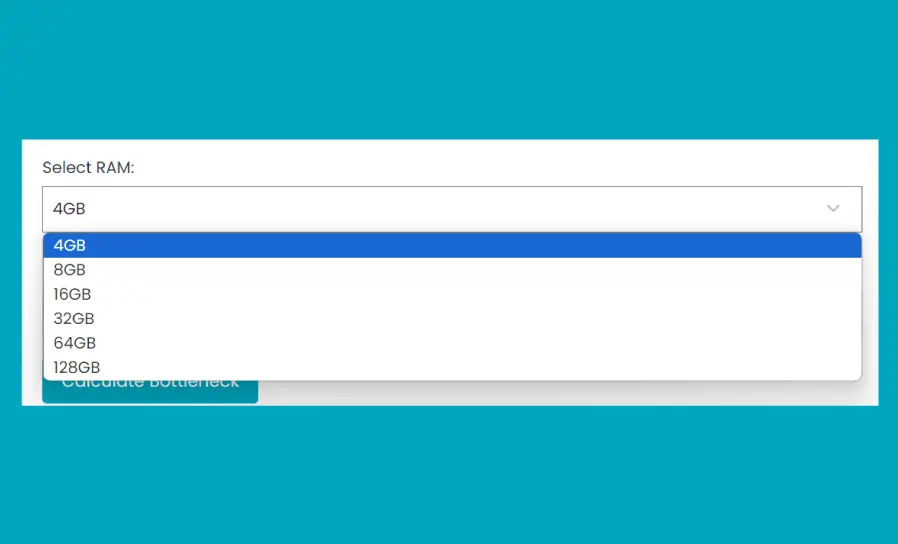
Step 5: Select Purpose
Select”Gaming” if you want to check your gaming performance. You can select other options like Video Editing or Graphic Designing.
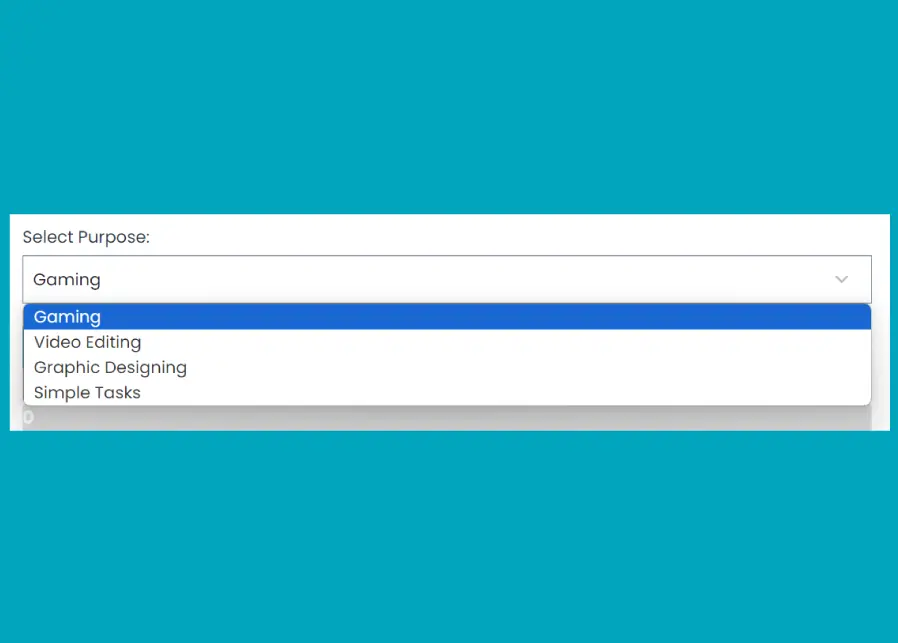
Step 6: Check Your Results
Once you’ve entered all your info, click the button that says “Calculate Bottleneck.”
The calculator will give you two important results:
- Bottleneck Percentage: This tells you how well your CPU and GPU work together.
- 0-20%: Your system is great! No need to upgrade anything.
- 20-40%: There’s a small bottleneck. You might want to upgrade to get more performance.
- 40-60%: One component is holding back your system. Upgrading is recommended.
- 60%+: A serious bottleneck is affecting your performance. An upgrade is highly suggested.
- Bottleneck Component: The calculator will detect whether your CPU, GPU, or RAM is causing the problem.
Step 7: Follow the Recommendations
If the calculator finds a bottleneck, don’t panic! It’ll also give you tips on how to fix it:
- Upgrade Suggestions: It’ll tell you which part of your PC needs upgrading (like the GPU or CPU).
- Optimization Tips: If upgrading isn’t an option, the tool will suggest things you can do to improve performance. This could be closing unnecessary programs or tweaking your in-game settings.
Step 8: Try Different Resolutions
Still, getting a bottleneck? One simple trick is to change your screen resolution:
- Lowering your screen resolution can reduce the strain on your GPU, which could improve your performance.
- For example, if you’re playing at 1920×1080 (Full HD) and seeing a bottleneck, try switching to 1280×720 and see if it helps.
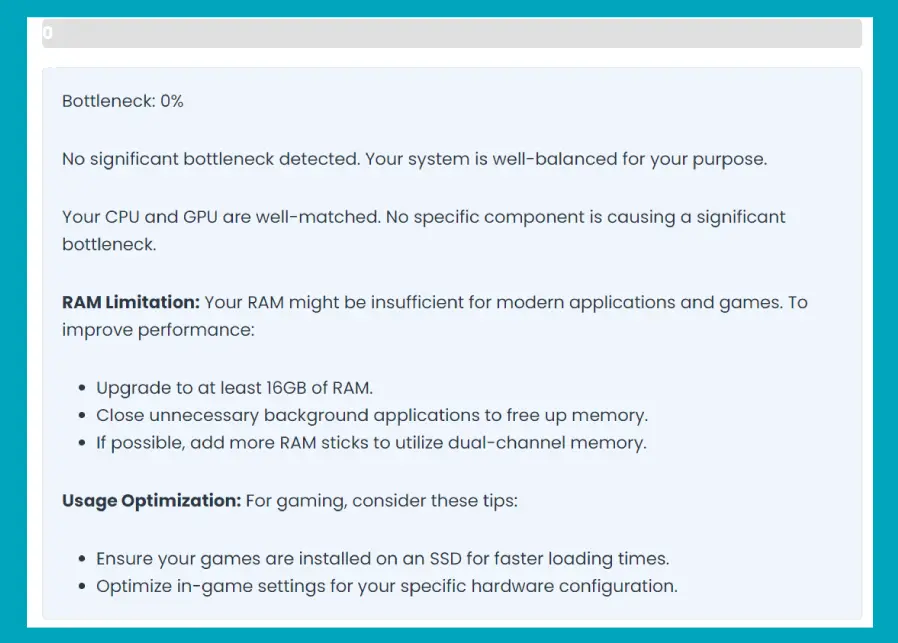
Step 9: Fine-Tune Your Gaming Settings
To get the best performance, keep these tips in mind:
- Monitor Resolution: Always aim to play at your monitor’s “native” resolution for the sharpest image.
- Frame Rates: If your goal is a smooth 60 or 144 FPS, adjust your resolution and graphics settings until your PC can hit that target. If you want to calculate how many FPS do you need for gaming, check out our FPS calculator.
- Graphics Settings: You can adjust game settings like shadows, texture quality, and anti-aliasing. Lowering these can help if your PC is struggling to keep up.
Troubleshooting Tips
- Keep Your PC Updated: Make sure your GPU drivers and software are up to date for the best performance.
- Know Your Monitor: Playing at your monitor’s native resolution usually gives you the best experience.
- Monitor Your System: Use tools like Task Manager to keep an eye on how much of your CPU and GPU are being used while you game.
Using our Bottleneck Calculator is simple and helps you optimize your PC builds for bottlenecking. Start by entering key details, like your CPU (e.g., Intel Core i7-9700F @ 3.00GHz or i5-6500), GPU, RAM, and resolutions. The tool will analyze PC part compatibility and show if any component is bottlenecking your system. It also provides CPU benchmark comparisons, like i7-3770 or Intel Core i5-9600KF @ 3.70GHz. Whether you’re using PC part picker or looking to upgrade, our tool guides you through improving performance for smoother gaming, especially for games like Starfield and CS2.
Remember, the bottleneck calculator is just one piece of the puzzle. If you’re still running into performance issues, it might be worth checking for driver updates or asking for help from the online gaming community.
If you still need help to understand the bottleneck calculator, feel free to contact us.
How to Use Bottleneck Calculator FAQs
How to properly calculate bottleneck?
Use a bottleneck calculator by inputting your CPU, GPU, and other PC specs. It measures how efficiently components work together and identifies bottlenecks.
Is a 28% CPU bottleneck bad?
A 28% bottleneck is moderate and can impact performance. Upgrading your CPU may reduce the bottleneck for better gaming or task efficiency.
Does the bottleneck calculator work?
Yes, bottleneck calculators are reliable for identifying performance issues between CPU, GPU, and other hardware, helping improve your PC’s balance.
What bottleneck percentage is okay?
A bottleneck percentage under 20% is usually acceptable, indicating minimal performance loss between CPU and GPU.
How do you calculate bottleneck activity?
Bottleneck activity is calculated by comparing component performance, typically using a bottleneck calculator to identify system limitations.
What is the bottleneck rule?
The bottleneck rule states that the component with the lowest performance, like CPU or GPU, limits your system’s overall speed and efficiency.